Vmware 是最好的虚拟机之一。
今天给大家介绍一下虚拟机Vmware16的安装教程。
首先将下载的压缩包解压得到文件夹
然后打开文件夹并双击运行安装程序
进入安装向导界面,点击“下一步”
阅读最终用户许可协议后,勾选“我接受许可协议中的条款”

然后点击“下一步”
选择自定义安装并单击“更改”以选择要安装的位置。
然后点击“下一步”
转到“用户体验设置”并记得取消选中“启动时检查产品更新”
否则激活状态可能会失效。
然后点击“下一步”

选择是否要创建快捷方式,然后单击下一步
耐心等待安装.
安装完成后,点击“许可”。
打开文件夹中“密钥许可证序列号”中的文本

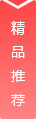














































用户评论
终于找到了虚拟机VMware 16 的详细教程!之前一直用的是老版本,性能不怎么样,这个新版本界面看着更顺眼呢,准备试一试。
有15位网友表示赞同!
下载地址链接失效了哎?官方网站的下载页面反而没有这么详细的指导啊,真的太感谢分享教程的博主啦!
有5位网友表示赞同!
安装过程步骤很清晰,上手比较容易。不过对于新手来说,虚拟机的一些基础概念还是需要提前了解一下比较好,不然看过程会比较迷茫。
有14位网友表示赞同!
我一直在找最新的VMware 安装教程,这个真的超级实用!我本来打算买正版的,现在看到了教程的免费分享,实在太激动了啊啊啊。感谢博主!️
有7位网友表示赞同!
我是第一次尝试用虚拟机,这个教程讲得挺详细,但感觉还是有点复杂... 不过为了学习新的技术,需要克服挑战嘛。慢慢来吧,我还没放弃!
有9位网友表示赞同!
使用 VMware 做软件测试真是太方便了。之前总是担心会影响到原系统,现在有了虚拟机,终于可以尽情实验各种软件啦!
有14位网友表示赞同!
这个教程感觉有点 dated 了,最新的VMware 版本好像已经更新了很多,建议博主及时更新一下教程内容...
有14位网友表示赞同!
感谢分享这个便捷的下载和安装教程!我已经成功使用 VMware 运行了 Ubuntu 系统。虚拟机的使用体验真棒!
有10位网友表示赞同!
我按照教程一步一步来,结果还是报错,估计是我操作错了 有遇到过类似问题的同学吗?可以互相交流一下解决方法!
有15位网友表示赞同!
这个教程虽然很详细,但对我来说依然有点难度。感觉还需要一些入门级的讲解内容才能更好地理解虚拟机技术...
有8位网友表示赞同!
用 VMware 运行 Windows 系统简直太省心了!以前总是担心硬件问题,现在终于可以轻松切换操作系统啦。推荐给所有喜欢尝试不同系统的同学!
有13位网友表示赞同!
我是一个专业的 IT 工程师,对 VMware 很熟悉,这个教程基本算比较基础的入门教学内容了...
有13位网友表示赞同!
下载速度还是很快的!而且安装过程也很顺利,没有遇到什么问题。VMware 16 的界面确实比以前版本更干净简洁了,感觉很不错
有9位网友表示赞同!
虚拟机的使用场景很多,可以用来做软件测试、学习新系统,甚至还可以进行游戏加速等等。这个教程让我对 VMware 有了更加深入的了解!
有5位网友表示赞同!
博主真是太棒了!你分享的 VMWARE 16 安装教程真是我的福音!以前总是在网上找安装教程找不到合适的,现在终于找到啦!
有9位网友表示赞同!
这个教程的文字描述很清楚,但是如果能加入一些视频演示,那效果会更好!我学习起来总是更方便些。
有16位网友表示赞同!
之前一直用的 VirtualBox ,体验还不错,不过想尝试一下 VMware 16 的性能和功能优势。按照这个教程来安装试试看吧!
有11位网友表示赞同!
虚拟机真是太神奇了!可以随时切换不同的操作系统,感觉就像拥有了 N 个电脑一样!
有15位网友表示赞同!