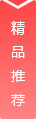没有本地连接或者本地连接丢失都是是我们常见的一种计算机故障,没有了本地连接,有的时候能正常上网,可有的时候我们是无法上网的。还有的时候,需要变动IP设定,而找不到本地连接则是无法设定的。本文从最简单的方法和图示说明这些本地连接丢失的解决办法。今天收到一款本本,没有本地链接,处理了很长时间。于是想写出来供以后参考,如果你能用上,我很欣慰。解决方法的先后顺序是从易到难,如果从上倒下都无法解决你的问题,抱歉,估计硬件接口或者主板芯片出故障了,建议你拿到专业的客服维修。
一、任务栏没有本地连接而右键“网上邻居”的“属性”中有。
这个是最简单的本地连接丢失,其实与其实说是丢失倒不如说是不小心的设定将其隐藏,或者病毒将其设定修改。
解决办法:右键网上邻居—属性—会打开网络连接窗口,右键“本地连接”—“属性”,将两者的勾勾打上,点击“确定”就OK了。
二、无论何处都,看不到本地连接字样。
这是比较复杂的一种状况了,我们分为几步来排查,有可能是硬件接触不良、或驱动错误、或服务被禁用、或系统策略设定所致。我们详细看每一种的解决方法。
1、插拔一网卡一次
如果是独立网卡,本地连接的丢失多是因为网卡接触不良造成,原因如主机受到震动或长时间不清理造成灰尘过多,而造成的硬件接触不良。
解决方法:关机,拔掉主机后面的电源插头(很重要),打开主机,去掉网卡上补丁的螺丝,将网卡小心拔掉。使用工具将主板灰尘清理干净(最好用吹风机),特别将网卡的插槽吹干净,将网卡的版面用干抹布擦干净(必须是干的),然后用橡皮将金属接触片擦一遍。将网卡向原位置插好,插电,开机测试。如果正常发现本地连接图标,则将机箱封好。
如果还是没有本地连接,再试一次,如果还不行,很可能是网卡的问题,从新找一个或买一个网卡来测试。
2、查看设备管理器中查看本地连接设备状态
右键“我的电脑”—“属性”—“硬件”—“设备管理器”—看设备列表中“网络适配器”一项中至少有一项,如果这里空空如也,那说明系统没有检测到网卡,右键最上面的小电脑的图标“扫描检测硬件改动”,检测一下,如果还是没有那么是硬件的接触问题或者网卡问题。
右键网络适配器中对应的网卡选择“属性”,这里可以看到网卡的运行状况,包括状态、驱动、中断、电源控制等。
如果发现提示不正常,可以尝试将驱动程序卸载,重启计算机。或者卸载驱动后拔掉网卡,换一个插槽,重启计算机。由于系统会重新检测硬件,所以如果不是硬件故障,这里的本地连接一般会正常的。
3、服务进程造成的本地连接丢失
某一些朋友不小心禁用了某些服务也可能造成本地连接丢失。
解决办法:右键“我的电脑”—“管理”—“服务和应用程序”—“服务”,找到“Network Connections”双击
请注意这里的“启动类型”和“服务状态”,启动类型的手动和自动没有强制性,如果你觉得不放心可以将其改为“自动”,重要的是“服务状态”,一定要“已启动”。如果这里无法设定,请首先将“启动类型”中的“禁用”修改为“自动”或者“手动”,其他的就让修改了。
我们看“依存关系”按钮,会看到“Remote Procedure Call (RPC)”。所以,要看看“Remote Procedure Call (RPC)”服务的状态,确保它也要“自动”和“已启动”。提示:还有一个“Remote Procedure Call (RPC) Locator”服务不用设定。
我们已经到服务设定,所以,一不做二不休,将另外一个很重要的服务也设定正常。Plug and Play 这个就是所谓的“即插即用”检测服务,当然,按照我们上面所说的设定正常运行。
服务进程的设定完毕之后,右键“网上邻居”—“属性”,看到网络连接的窗口,刷新几次,看有没有效果,实在不行,重新启动一次。如果是系统服务问题造成的本地连接丢失,这样的设定就可以解决了。
4、检查是否删除已有的连接
“开始”—“运行”—输入 gpedit.msc 点击“确定”,依次展开“用户配置”—“Windows 设置”—“Internet Explorer 维护”—“连接”,在对应“连接”文件夹右边的子窗口中,双击“连接设置”选项。
5、其他
如果以上步骤都不可以,估计网卡接口或者主板的网卡的芯片的问题,如果你还再想试试,最后一丝希望是重做一次系统试试吧。