那是因为没有安装VMware Tools,接下来就是安装VMware Tools的步骤:
Step 1
点击虚拟机 > 点击安装VMware Tools...
Step 1
如果是灰色的则进行如下步骤:
Step 1.1
关闭客户机,点击虚拟机设置
Step 1.1
Step 1.2
选择CD/DVD > 选择使用物理驱动器 > 选择自动检测 > 点击确定
Step 1.2
Step 1.3
启动客户机,应该是可以点击安装VMware Tools... 了
Step 2
打开主文件夹,选择VMware Tools光盘
讲VMware Tools-xxxxxx.tar.gz压缩包放到任意文件夹中,我这里放到了桌面上。
Step 3
打开终端 > cd到桌面文件夹中 > 解压VMware Tools-xxxxxx.tar.gz包
tar -zxvf VMware Tools-xxxxxx.tar.gz

Step 3
Step 4
进入 vmware-tools-distrib文件夹
cd vmware-tools-distrib/
Step 4
Step 5
执行安装程序
sudo ./vmware-install.pl
Step 5
Step 5.1
安装中会让你选择,点击回车即可,回车就是默认选择
Step 5.2
当遇到Would you like to recover the wasted disk space by uninstalling VMware Tools atthis time?时,
输入no
Step 5.2
见到Enjoy,即安装成功
Step 6
(●'◡'●)

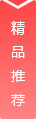














































用户评论
这个VMware教程真的很有用,安装VMware Tools的过程讲解得很清晰。
有15位网友表示赞同!
之前安装VMware Tools的时候遇到了不少问题,这个教程解决了我的大麻烦。
有19位网友表示赞同!
教程里的截图太实用了,跟着步骤一步步来,很快就装好了VMware Tools。
有18位网友表示赞同!
学到了新技能,以后装VMware Tools肯定不用再发愁了。
有15位网友表示赞同!
教程视频做得很好,讲解得挺详细的,点赞!
有10位网友表示赞同!
之前安装VMware Tools总是失败,看了这个教程后,一次就成功了。
有7位网友表示赞同!
教程里的文字说明也很到位,对于新手来说很友好。
有16位网友表示赞同!
这个VMware教程的作者很用心,每个步骤都解释得很明白。
有13位网友表示赞同!
安装VMware Tools后,虚拟机的性能提升了不少,太满意了。
有7位网友表示赞同!
教程里的视频做得很好,清晰易懂,强烈推荐给朋友。
有12位网友表示赞同!
教程里的操作步骤很详细,让我这个电脑小白也能轻松安装。
有19位网友表示赞同!
VMware Tools安装完成后,虚拟机的显示效果真的好了很多。
有13位网友表示赞同!
这个教程让我节省了很多时间,非常感谢作者。
有11位网友表示赞同!
教程里的图片和文字结合得很好,让人一看就能明白。
有14位网友表示赞同!
VMware Tools装好了,现在玩游戏体验更好了,谢谢教程!
有9位网友表示赞同!
这个教程不仅教了安装VMware Tools,还介绍了一些实用技巧。
有11位网友表示赞同!
安装VMware Tools之后,虚拟机的网络连接也稳定多了。
有7位网友表示赞同!
教程里的操作步骤很实用,以后安装其他虚拟机软件也会用到的。
有10位网友表示赞同!
学到了新知识,感觉自己的虚拟机技能又提升了一个档次。
有8位网友表示赞同!